While Microsoft has come a long way with its technology updates every now and then, there are certain things that can be really annoying. One of them is, the “Low Disk Space” alert that warns you when the hard drive is almost full or about to run out of space. Although this can be useful for many who don’t keep a track of their disk space, the continuous reminder can get frustrating over a period of time.
Disable Low disk Space warning in windows 10 April 1, 2020 By Madhuparna While Microsoft has come a long way with its technology updates every now and then, there are certain things that can be really annoying. Getting rid of the high volume warning. Ask Question Asked 6 years, 6 months ago. Active 6 years, 3 months ago. Viewed 825 times 8. Whenever I have to reboot my phone. The warning is that if we keep on increasing the volume beyond that limit, it may hurt our ears. This feature is seemingly non-existent in Windows 10. But there are various ways by which we can achieve the same target by setting a maximum volume limit in the Operating System. When the user attempts to raise the volume above the limit, a warning is // displayed and the user has to acknowlegde before the volume is actually changed. // The volume index corresponding to the limit is stored in configsafemediavolumeindex // property. Platforms with a different limit must set this property accordingly in their // overlay.
The balloon notification with the disk space warning is scheduled for specific duration for each Windows version. For Windows 10, it’s set to pop up every ten minutes with the notification visible for ten seconds. The pop up can show any one of the below warnings in three different levels:
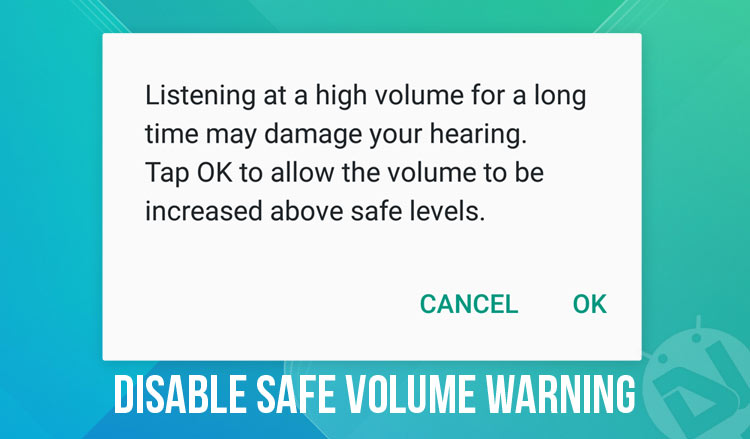
- You are running out of disk space
- You are running very low on disk space
- You have run out of disk space
Let’s see how to get rid of this “Low Disk Space” alert on Windows 10.
How to Disable the Windows 10 “Low Disk Space” Alert
Step 1: Press the Windows key + R together on the keyboard to open the Run box. Type Regedit in the search box to open the Registry Editor.
Step 2: In the Registry Editor window, navigate to the below path:
Step 3: Now, go to the Current Version folder on the left, expand it, scroll down to find the key named Policies. Expand it to see if there’s a subkey called Explorer under it. If there is, right-click on the empty pane on the right > New > DWOD (32-bit) Value.
Step 4: Name the new value as NoLowDiskSpaceChecks and hit Enter.
Step 5: Double-click on it to open a pop-up window. Change the Value Data field from 0 to 1. Press OK to save the changes. Your Low Disk Space warning will now be gone.
Disable Volume Warning Android
However, if there is no Explorer subkey under the Policies key on the left (under Current Version), you can create the subkey, Explorer. Follow the below steps:
Application Install Security Warning Disable
Step 1: Right-click on Policies, select New, click on Key and it will create a new sub-key field named New Key #1.
Step 2: Name the sub-key field as Explorer and hit Enter. Now, follow the above steps from Step 3.
Open File Security Warning Disable
I find passion in writing Tech articles around Windows PC and softwares
Disable Volume Warning Windows 10
