- We use cookies to give you the best possible experience on our website. By continuing to use this site you consent to the use of cookies on your device as described in our cookie policy unless you have disabled them.
- Java is a language software which is used to develop programs and apps in Windows, Linux and Mac computers. Sometimes it is integrated on websites too. Through Java you will be able to easily write, use, compile, debug and learn other programming languages. It also comes with modular programs and reusable codes.
Java 8 Runtime Install, Error Code 1618 I faced error code 1618 which practically means that another Windows Installer (msiexec.exe) instance is already running in the background. Now I decided to write some exceptions lines to save the same CPU resources and not waste unnecessary executions.
The Oracle GoldenGate Director software and installer both rely on components in the Java Runtime Environment (JRE). In many cases, this environment already exists because it was installed when the system was configured or when another program was installed. If the system where you are installing the server or client components does not have this environment, follow these instructions to download the JRE and verify the JRE environment on UNIX and Windows systems to support Oracle GoldenGate Director.
Note:
See System Requirements for the supported JRE versions.
Downloading the Java Runtime Environment
You can download the JRE free of charge from Oracle.
Go to
http://www.oracle.com/technetwork/java/javase/downloads/index.html.Under Java Platform, Standard Edition, select either the current release, or click Previous Releases to install an earlier supported version. You can use either the JDK or JRE. The JDK includes the JRE. Do not use any non-supported version or edition of the Java JRE or JDK.
Follow the navigation aids to download the JRE or JDK that is appropriate for your operating system.
Follow the installation instructions that are provided with the JRE.
Save the path to the JRE executable file. You will need it later.
Proceed to the instructions in Verifying the JRE Environment.
Verifying the JRE Environment

This section contains instructions for verifying the JRE environment on UNIX and Windows platforms.
Verifying the JRE on UNIX
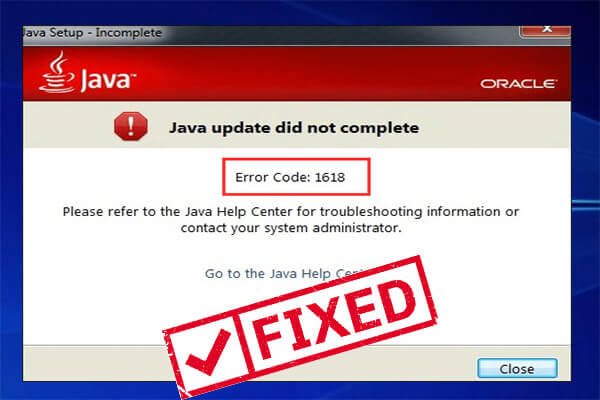
After installing the JRE, run the following test to verify the version of Java that is recognized by the system.
From the command shell of the operating system, issue the following command.
Make certain the command output shows the version that you downloaded.
Verifying the JRE on Windows
After installing the JRE, but before installing Oracle GoldenGate Director Server, verify the path to the JRE by completing the following tasks:
Verify the JRE Version
Error Code 1618 While Installing Java Runtime
These steps verify the JRE version that is installed on the server machine.
On the keyboard, press the Win (Windows) key and the R key simultaneously to open the Run box. Alternatively, you can select Start, then Run.
In the Run box, type
cmdto run the Windows command console.Issue the following command:
Do one of the following:
If the results show the JRE cversion that you installed, continue to the instructions in Installing Oracle GoldenGate Director Server.
If the results do not show that version, close the command console and continue with the steps in Set the JAVA_HOME System Variable.
Set the JAVA_HOME System Variable
These steps verify that the JAVA_HOME system environment variable points to the JRE that you installed, or creates the variable if absent.
On the desktop (Windows 2000) or in the Start menu (Windows XP), right-click My Computer and then click Properties.
Click the Advanced tab, and then click Environment Variables.
Under System Variables, look for the
JAVA_HOMEsystem variable. TheJAVA_HOMEpath should point to the location that you recorded when you installed the JRE.Do one of the following:
If you see the
JAVA_HOMEsystem variable and it points to the correct location, leave the Environment Variables dialog box open and follow the instructions in Set the JAVA_HOME System Path.If a
JAVA_HOMEsystem variable does not exist, or if it points to the wrong location, continue to the next step.
Under System Variables, do one of the following:
Click New to create a
JAVA_HOMEvariable.Select the existing
JAVA_HOMEvariable and then click Edit. This opens a dialog box to edit this variable.
In the Variable Name box, type
JAVA_HOMEin capital letters.In the Variable Value box, type the correct path to the JRE.
Click OK to set the path and close the dialog box.
Leave the Environment Variables dialog box open and follow the instructions in Set the JAVA_HOME System Path.
Set the JAVA_HOME System Path
These steps ensure that the JAVA_HOME path is in the expected location within the Path system variable. Programs such as the Oracle database software place the path to their own JRE installations in the location that is expected by Oracle GoldenGate Director Server.
Windows Error Code 1618
In the Environment Variables dialog box, look for the
Pathvariable under System Variables.Confirm that the path to
JAVA_HOMEappears as the first path in the list of paths.Do one of the following:
If this
JAVA_HOMEpath is the first path in the string, close the Environment Variables and System Properties dialog boxes and follow the instructions in Installing Oracle GoldenGate Director Server.If this
JAVA_HOMEpath is not the first path in the string, continue to the next step.
Under System Variables, double click the
Pathvariable to open it for editing.In the path string, locate the
JAVA_HOMEpath. If it is there, cut and paste it (including the terminating semi-colon) to the front of the list; otherwise, type it. The path must be entered as%JAVA_HOME%bin.Click OK to close the Edit System Variable dialog box.
Close the Environment Variables and System Properties dialog boxes.
